|
Going Cross-Platform
(A Macintosh User's Quick Guide to
Windows, or
A Windows User's Quick Guide to Macintosh)
(c) Bill Pellowe, 1999 (see terms of use)
http://www2.gol.com/users/billp/course/cross.html |
|
- "Stupid computer. I put
my floppy disk in a minute ago, and it still hasn't shown up on the screen!"
- -- a Mac user on a Windows machine
for the first time
"Macs are dumb.
Why do I need a paper clip to get the floppy disk out?"- -- a Windows user, commenting
on Macs
|
This page is a good place to start if you are computer-literate on one system yet
a newcomer to the other.
This is one of the most confusing things for cross-platform users the first few times
they venture onto "the other side", because the familiar locations produce
opposite results. Below you can see the top section ("title bar") of a
Netscape 4.0 window in Windows (top) and Macintosh (bottom).
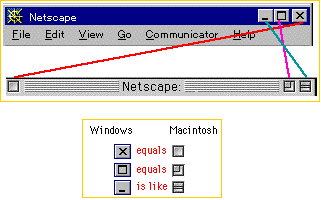 |
This handy comparison should help orient you to avoid making mistakes.
Note, too, that in Windows, if you "close" the sole remaining window, you
will quit the program, but in Macintosh, this does not quit the program.
The Macintosh picture is from System 8.1; earlier versions will look a bit different. |
 Macintosh: Double-clicking a title bar will cause it
to collapse up -- it's like closing a window shade. Double-click again to open it
-- like pulling down a window shade.
Macintosh: Double-clicking a title bar will cause it
to collapse up -- it's like closing a window shade. Double-click again to open it
-- like pulling down a window shade.
 Windows: Double-clicking a title bar will expand the
window to full-size or contract to a smaller size.
Windows: Double-clicking a title bar will expand the
window to full-size or contract to a smaller size.
 Macintosh: If you have several programs open,
you can go from one to the next by using the menu you'll see after clicking the icon
in the top right of the screen.
Macintosh: If you have several programs open,
you can go from one to the next by using the menu you'll see after clicking the icon
in the top right of the screen.
 Windows: If you have several programs open, you can
go from one to the next by clicking the buttons on the start bar, usually at the
bottom of your computer screen.
Windows: If you have several programs open, you can
go from one to the next by clicking the buttons on the start bar, usually at the
bottom of your computer screen.
"Right click" on a Windows machine is often the same as "control click"
on a Macintosh (in other words, hold down the control key [lower left corner of the
keyboard] and click).
 (command)
and CTRL (Control) (command)
and CTRL (Control) |
|
Mac's "command" key is the same as Windows' "control" key.
 Macintosh: Because of its position on the keyboard and
its name, Windows users will believe that the Mac's "Control" key is the
same as the Windows "CTRL" key. It's not. On a Mac, it's called the "command
key" -- it is next to the space bar, and it has this symbol on it:
Macintosh: Because of its position on the keyboard and
its name, Windows users will believe that the Mac's "Control" key is the
same as the Windows "CTRL" key. It's not. On a Mac, it's called the "command
key" -- it is next to the space bar, and it has this symbol on it: 
 Windows: It's called the control key, and it says "CTRL"
on it.
Windows: It's called the control key, and it says "CTRL"
on it.
Despite the difference in terms, using these keys is generally the same. On Windows,
hold CTRL, hit the A key, and you select all. On Macintosh, hold  , hit the A key, and
you select all.
, hit the A key, and
you select all.
In this handy reference chart, the "plus" sign simply means that you hit
the letter key while holding down the other key. So, looking at the very first Macintosh
example, it means you hold the  key and then you push "A". key and then you push "A". |
|

|

|
does this: |
|
 + A + A
|
CTRL+ A
|
select all |
|
 + C + C
|
CTRL + C
|
copy the selected text or image |
|
 + V + V
|
CTRL + V
|
paste |
|
 + X + X
|
CTRL + X
|
cut ("delete the selected text or picture but also copy it so I can paste it
later") |
|
 + Z + Z
|
CTRL + Z
|
undo ("whatever I just changed, change it back") |
|
 + O + O
|
CTRL + O
|
open ("open a document in the current program") |
|
 + W + W
|
CTRL + W
|
close ("close this document window") |
|
 + P + P
|
CTRL + P
|
print ("print this document") |
|
 + F + F
|
CTRL + F
|
find (if you're in a program, then it means "search this document for a particular
word" but if you're not, it means "search this computer for a particular
file") |
|
 + Q + Q
|
CTRL + Q
|
quit ("quit this program")
Note that this is not always true in Windows...it depends on the software and the Windows version. |
|
How does a person remember all these? Well, every time you open a menu, it gives
you reminders. Macs will display a  C alongside the word "Copy".
Likewise, Windows will display a CTRL C.
C alongside the word "Copy".
Likewise, Windows will display a CTRL C.
 Windows: In a typical menu bar (see below), you'll notice
that particular letters are underlined.
Windows: In a typical menu bar (see below), you'll notice
that particular letters are underlined.
 If
you hold the ALT key down and press the key for that particular letter, the menu
will open up. For example, if you are in Netscape, and you hold the ALT key down
and push the E key, the Edit menu will open up. You will then notice that some words
in the Edit menu also has letters underlined. For example, "Preferences"
has an "e" underlined. If you hold down the ALT key and push the E key,
you can then change your Netscape preferences. This general principle (ALT + underlined
letter) works in all Windows software.
If
you hold the ALT key down and press the key for that particular letter, the menu
will open up. For example, if you are in Netscape, and you hold the ALT key down
and push the E key, the Edit menu will open up. You will then notice that some words
in the Edit menu also has letters underlined. For example, "Preferences"
has an "e" underlined. If you hold down the ALT key and push the E key,
you can then change your Netscape preferences. This general principle (ALT + underlined
letter) works in all Windows software.
 Macintosh: Nothing similar exists in Macintosh. (The
"alt" or "option" key serves a different funtion, mainly for
quick access to alternative characters such as accented "e" and so on.)
To access the menus, you have to use your mouse to click on them.
Macintosh: Nothing similar exists in Macintosh. (The
"alt" or "option" key serves a different funtion, mainly for
quick access to alternative characters such as accented "e" and so on.)
To access the menus, you have to use your mouse to click on them.
So what? What good is the Windows approach anyway? A Mac users' question.
My answer: Say you're in Netscape, and you want to change your preferences. If you're
on a Windows machine, you hold ALT and quickly tap "E" two times. In Mac,
you have to reach for your mouse and go through the menus. ALT + E + E is much faster.
 Windows: The control panels are located in a folder
inside "My Computer". Alternatively, you can click on things to access
the controls directly. For example, right click on your desktop, choose "Properties",
and you can change various aspects of your screen (size, color levels, icon sizes).
Windows: The control panels are located in a folder
inside "My Computer". Alternatively, you can click on things to access
the controls directly. For example, right click on your desktop, choose "Properties",
and you can change various aspects of your screen (size, color levels, icon sizes).
 Macintosh: The control panels are located in the Apple
Menu Bar. Click the
Macintosh: The control panels are located in the Apple
Menu Bar. Click the  and select "Control Panels".
and select "Control Panels".
 Macintosh: You put in a floppy disk and it appears as
an icon on the desktop. Access it by double-clicking the icon. You remove the floppy
disk by dragging it to the trash can. (Even though the Mac interface is highly intuitive,
this has to be the least intuitive way to eject a disk...) If you turn off your computer
while the floppy disk is in, the floppy disk will eject. When saving a document or
opening a document, you have to select "Desktop" and then you'll be able
to select the floppy disk.
Macintosh: You put in a floppy disk and it appears as
an icon on the desktop. Access it by double-clicking the icon. You remove the floppy
disk by dragging it to the trash can. (Even though the Mac interface is highly intuitive,
this has to be the least intuitive way to eject a disk...) If you turn off your computer
while the floppy disk is in, the floppy disk will eject. When saving a document or
opening a document, you have to select "Desktop" and then you'll be able
to select the floppy disk.
 Windows: You put in a floppy disk, and you access it
by clicking on "My Computer". You'll then see that the floppy is (typically)
in the A Drive; double click that. You remove the floppy disk by pushing a button
next to where you put the disk in. If you turn off your computer while the floppy
disk is in, it will stay there. The next time you start the computer, the floppy
disk will prevent the computer from booting up.
Windows: You put in a floppy disk, and you access it
by clicking on "My Computer". You'll then see that the floppy is (typically)
in the A Drive; double click that. You remove the floppy disk by pushing a button
next to where you put the disk in. If you turn off your computer while the floppy
disk is in, it will stay there. The next time you start the computer, the floppy
disk will prevent the computer from booting up.
Formatting:
 Macs can read Windows disks. You can format a disk for Windows
on a Macintosh. This means that you'll be able to use the same disk on both a Windows
machine and a Macintosh.You do this by following these steps (and note that an
image-based tutorial for Japanese systems is available):
Macs can read Windows disks. You can format a disk for Windows
on a Macintosh. This means that you'll be able to use the same disk on both a Windows
machine and a Macintosh.You do this by following these steps (and note that an
image-based tutorial for Japanese systems is available):
- Check to ensure that your disk does not contain any valuable files, because this
process will completely erase your floppy disk.
- Click the disk once to highlight it
- Choose "Erase disk" from the "Special" menu.
- The popup dialog box has a "format" section. Click the pull-down menu
and choose "DOS".
- Click "OK".
Note, though, that when you use a Windows disk in a Macintosh, some file names
may be truncated. Therefore, you can use these disks to transfer information between
platforms, but don't expect Internet pages stored on a Windows disk to work perfectly
on a Macintosh (because images may not show up and links to other pages on the same
disk may not work).
 Windows machines can not format disks for Macintosh. Windows
machines cannot read Mac disks (unless the disk has been formatted for Windows already).
Windows machines can not format disks for Macintosh. Windows
machines cannot read Mac disks (unless the disk has been formatted for Windows already).
| Document Information |
| Going Cross-Platform (A Macintosh User's Quick
Guide to Windows, or A Windows User's Quick Guide to Macintosh) is (c) Bill Pellowe,
1999. The brand names "Netscape", "Windows" and "Macintosh"
and associated images (c) the respective corporations. |
| Terms of use: By contacting the author
at billp@gol.com, instructors and presenters will receive permission
to use this page in their classes, workshops or presentations. Permission will also
be granted to print this page in order to distribute photocopies, as long as the
page remains intact (with author name and copyright information). To reprint or distribute
in newsletters or other mediums, please contact the author at billp@gol.com. |
| Citation: Pellowe, B. (1999) "Going
Cross-Platform [A Macintosh User's Quick Guide to Windows, or A Windows User's Quick
Guide to Macintosh]". Online. Available: http://www2.gol.com/users/billp/course/cross.html. |
|
C alongside the word "Copy".
Likewise, Windows will display a CTRL C.
Windows machines can not format disks for Macintosh. Windows
machines cannot read Mac disks (unless the disk has been formatted for Windows already).