
また、TinyViewerと同様のリアルタイムプレビュー機能を、より拡張された形で持っているため、TinyViewerのスーパーセットでもあります。
以下のソフトはなるべく導入しておくことを推奨します。
なお、sudoは、困ったことにipkファイルをインストールするだけでなく、ターミナルで作業をしないと導入できません。具体的な手順は、(モバチキさんがまとめられた手順)をご覧ください。
また、上記の手順を読んでもなんだかよくわからない、という場合は、とりあえず慣れてくるまでsudoの導入は見送る、というのも選択の一つです。システム領域のファイルを操作しないのであれば、カードへのコピー・移動時にタイムスタンプが変わってしまう以外に、有無による違いはありません。
例えば、ファイルのコピーをするときは、以下のように操作します。

のように右側のファイル画面がファイルを指していると、メニューの「コピー」が選択できない状態になっています。これは、コピー先はディレクトリであるべきなのに、ファイルを指しているからです。ファイル選択画面の最上段にある「..」へカーソルを移動すると、「コピー」は選択できる状態になります。
ちょっとうっとおしいですが、事前にコピー先を指定することを忘れて「コピー」を実行してしまい、たまたまそのとき右側で開いていたディレクトリ(コピー先のつもりではない)にファイルをコピーしてしまう、といったことを防ぐために、意識的にディレクトリを選択しないとコピーできないようになっています。操作に慣れてきたら、このチェック機構は外すことができます。FAQをご覧ください。
ファイルの削除など、「宛先」が必要ない操作の場合は、画面の左右は関係なく、そのときカーソルのある画面で選択したファイルが操作対象になります。エディタの起動なども同様です。
「実行」メニューの「ファイル位置ジャンプ」を選び、表示された入力ダイアログにフルパス名(/home/zaurus/など)を入力すると、ダイレクトにそのディレクトリに移動することができます。
ファイル操作を重ねていくと、自動的に、そのときのディレクトリが記憶されます(自動マーク機能)。記憶されたディレクトリは、「マーク」メニュー、あるいはCtrl+Bキー(デフォルトの状態)で呼び出すことができます。
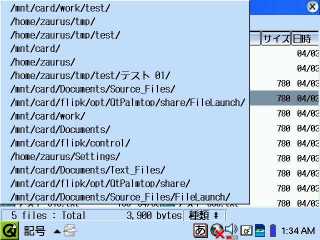
自動マークは15個まで記憶できます。16個目が追加されると、その時点で最も使用頻度の低いマークが削除されます。また、「オプション」「マーク追加」によって、現在表示しているディレクトリを明示的にマークに追加することができます。すでに追加済みのマークの場合は、そのマークの使用頻度を高くすることができます。なお、マークの表示順は、使用頻度の高い順です。
なお、標準状態では、Zaurus内のすべてのディレクトリを表示しますが、「オプション」で「My Zaurusモード」を選択すると、ホーム画面の「ファイル」と同様に、「My Zaurus」を起点とした「本体メモリ」「SDカード」「CFカード」だけを表示するようになります。
また、ディレクトリ移動の時は「..」は親ディレクトリへの移動を示しましたが、宛て先としてディレクトリを指定する時は「..」は、現在表示しているディレクトリを意味します。
例えば、

は、「/home/zaurus/tmp/test/テスト 02」を指定することを意味します。なお、「..」へは、「.」キーを押すとダイレクトに移動できます。
コピーや移動は、宛先としてディレクトリを指定しておかねばなりません。宛先側でファイルを選択しているとそうなります。現在表示しているディレクトリにコピーしたいときは、宛先側に移って「.」キーを押すと、「..」にカーソルが移動します。
SDカードやCFカードへファイルをコピーすると、日付がコピーした時間に変わってしまいます。これは、Zaurusの特殊な事情によるものです。sudoを導入(導入手順を参照。ipkをインストールするだけではありません)してから、設定ユーティリティ(「オプション」→「オプション」)でオプションタブを選び、「sudoを使用する」をチェックして、設定ボタン(またはctrl+S)を押すと、日付が維持されるようになります。
「オプション」→「My Zaurusモード」を選ぶと、ホーム画面のファイルタブと同じように、「本体メモリ」「SDカード」「CFカード」という表示になります。なお、このモードでは、ファイルタブで表示できるのと同じ領域だけ表示できます。
My Zaurusモードでない場合は、/mnt/card/・/var/mnt/card/・/usr.rom/mnt/card/がSDカード、/mnt/cf/・/var/mnt/cf/・/usr.rom/mnt/cf/がCFカードを意味します。
設定ユーティリティで「オプション」タブを選び、「ファイル画面を対称化」をチェックして、設定ボタン(またはctrl+S)を押してください
できます。設定ユーティリティ(「オプション」→「オプション」)でシステムメニュータブを選び、「コピー」「移動」を選択して、「メニュー内容編集」画面を呼び出してください。この「第二引数」を「常に使用」に変更し、OKキーで画面を閉じます。すると、望む通りの動作になります。
なお、この設定変更が可能なメニュー項目は
SD/CFカードから本体メモリへのコピーを行うとこのメッセージが表示されます。カードと本体メモリでは所有者やパーミッションの設定が異なるためです。
原則として、実行画面最下段中央のボタンが「終了(0)」になっている場合は、動作は正常に完了しているので、英語メッセージは無視してもかまいません。「終了(1)」や「実行時エラー(127)」になっているときは、なんらかのエラーが発生しています。この場合は、多くの場合に英語メッセージがその詳細情報を示しています。
Music Player・Movie Player側の仕様?として、シンボリックリンク経由のファイル名を受け付けないようです。
具体的に言うと、/mnt/card/以下や、/var/mnt/cf/以下のファイルを指定して起動するとそうなります。/usr/mnt.rom/card/または/usr/mnt.rom/cf/以下のファイルを指定すると正常に動きます。(/mnt/cardや/var/mnt/card/は、/usr/mnt.rom/card/へのシンボリックリンクになっています)
なお、My Zaurusモードで「SDカード」「CFカード」を選択したときは、内部的に/usr/mnt.rom/以下のディレクトリへ移動するため、正常に起動できるはずです。また、非My Zaurusモードで使っているときにも、一度My Zaurusモードに移ってから「SDカード」を選び、その場所をマークに追加してから非My Zaurusモードに戻れば、「/usr/mnt.rom/card/」がマークに追加されています。
「実行」→「拡張ファイルツール」の「ファイル位置ジャンプ」を選択してください。ここで出る入力ダイアログにフルパス名(ルートからのフルパス名です)を入力すると、そのディレクトリに移動します。(ただし、入力補完はありません)
以下の操作をしてからFileLaunchを再起動すると、アイコンが表示されず、表示行数がフォントサイズに比例するようになります。
なお、高速起動しているときは、高速起動を解除するかPreloadMgrで「停止」させてから変更を行わないと、反映されません。
以下の内容でメニューに登録すると、実行時にファイル名入力ダイアログが開きます。入力すると、操作元として選択したファイルを表示順に連結し、「宛先ディレクトリ+入力ファイル名」のファイルへ出力します。
以下の内容でメニューに登録すると、選択したファイルのフルパス名がコマンド実行画面に表示されます。Ctrl+A&Ctrl+Cでその内容をコピーすることができます
また、yaktyさんのqcfを導入している場合、引数構成を
$1 $2 | qcf -r
とすると、直接クリップボードにフルパス名をコピーできます。