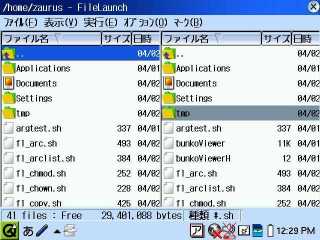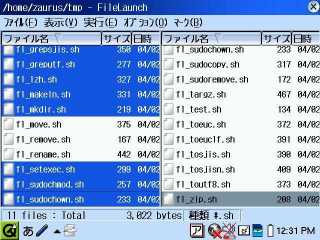FileLaunch操作説明
ファイル選択画面
「ファイル」メニュー
「表示」メニュー
「実行」メニュー
「オプション」メニュー
「マーク」メニュー
コマンド実行画面
拡張ツール
FileLaunch設定ユーティリティ
利用できるqcopメッセージ
その他のオプション
キーボード操作のTIPS
関連するソフトウェアのありか
ファイル選択画面



起動するとファイル選択画面が表示されます。設定によって、1画面、2画面、1画面+プレビューウィンドウの場合があります。
操作方法はTinyViewer等と同様、ディレクトリを選んでEnterまたはタップするとそのディレクトリへ移動、「..」を選んでEnterまたはタップすると親ディレクトリへ移動、というものです。なお、表示する項目がシンボリックリンクの場合は青色で表示されます。(どこへのシンボリックリンクなのかは、「プロパティ」機能で知ることができます)
選択されたファイルに対してコマンドを起動するというのが基本的な操作です。コマンド起動後にファイル選択画面でなにか指定を行うという操作はありません。操作対象(例えばコピー元とコピー先)を先に指定してからコマンドを起動します。
複数選択

Shiftキーを押しながらカーソル移動すると連続した複数のファイルを選択でき、Ctrlキーを押しながらカーソルを移動し、タップまたはCtrlキーを離してスペースキーを押すと、連続するしないにかかわらず複数のファイルを選択することができます。選択の瞬間にはCtrlキーを離さなければならないというのは妙な動作ですが、Qtがそういう仕様になっているため仕方ありません。この時、選択を続ける時はまたCtrlを押さないと、カーソルを移動した瞬間に選択が解除されてしまうのでご注意。
また、なんらかの方法でCtrlキーを設定していないと、連続しない複数選択はできません。これは仕様とさせていただきます。
ディレクトリ指定
「..」は通常は親ディレクトリを意味しますが、明示的に選択した時に限り、現在表示しているカレントディレクトリを意味します。例えば、副画面で今開いているディレクトリをコピーの宛て先としたい時には、「..」を選択してください。
フォーカス移動
ファイル選択画面が2つ表示されている場合、TABキーでカーソルが左右のウィンドウ間を移動します。タイトルバーには、カーソルがある側の画面のパス名が表示されます。また、ステータスバーを表示している時は、選択したファイルの合計サイズ(およびその他の情報)が表示されます。ディレクトリ一つだけを選択しているときは、そのディレクトリの属するパーティションの空きサイズが表示されます(つまり、「本体メモリ」内のディレクトリを一つだけ選択しているときには本体メモリの空き容量が、SDカード内のディレクトリを一つだけ選択しているときにはSDカードの空き容量が表示されます)。ウィンドウを移動すると、ステータスバーの表示も切り替わります。
主画面と副画面
2つの画面の指定を同時に使用する操作では、主画面が操作元、副画面が宛先となります。例えば、コピーの場合は、主画面で指定したファイルを、副画面で指定したディレクトリへコピーします。
設定ユーティリティ(「オプション」→「オプション」)のオプションタブで「ファイル画面を対称化」がチェックされていない場合(初期値)は、常に左の画面が主画面、右が副画面となります。カーソル位置やフォーカスがどこであっても変わりません。
「ファイル画面を対称化」がチェックされている場合は、フォーカスのある画面が主画面、フォーカスの無い画面が副画面となります。たとえば、コピーの場合は、送り先を指定した後、必ず送り元の画面にフォーカスを戻して実行する必要があります。
ただし、1画面でも実行できる処理(削除など)の場合は、主従の区別はありません。現在フォーカスのある画面(カーソルが動く画面)で選択されているファイルが操作対象となります。


操作対象を選択してからコマンドを起動するのが原則ですが、リネームやディレクトリ作成など、コマンドの起動後に入力を求める物もあります。この場合も、リネーム元やディレクトリを作成するカレントディレクトリなどはコマンド起動前に選択されていたファイル・ディレクトリがそのまま使用されます。

なお、ディレクトリが選択されている場合は、コマンド起動時に「ディレクトリが選択されています」というメッセージがダイアログに表示されます。これは、Ctrlを使った複数選択の場合などに、意図せずディレクトリを選択したままカーソルを移動して、そのことに気づかずコマンドを実行してしまうようなことを避けるために特に付加しています。選択した心当たりがないのにこのメッセージが出た、というとき以外は無視してください。
その他に、主にファイル選択画面の表示を制御するものとして、「表示」メニューと「オプション」メニューがあります。
「表示」メニュー

「最新の情報に更新」
フォーカスのある画面の情報を更新します。
「ファイルの種類」

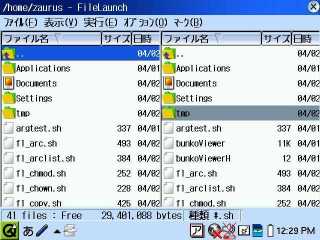
フォーカスのある画面に表示するファイルの種類を指定するダイアログを開きます。ファイル種類の指定は、ワイルドカードで行います。初期状態ではすべてのファイルを表示します("*")。あらかじめいくつかのワイルドカードを登録してありますが、新規入力することもできます。
入力後、OKボタンを押す前にEnterキーを押すと、その指定が追加登録されます。Enterキーを押さないと、その時限りの指定となります。ファイルの種類は、左右それぞれ別に指定することができます。また、ステータスバーを表示している場合は、現在フォーカスのある画面に適用されている指定の内容が表示されます。
ワイルドカード指定の例
|
*.txt |
拡張子がtxtのファイルだけを表示する |
|
*.htm;*.html;*.txt |
拡張子がhtmのファイルとhtmlのファイル、およびtxtのファイルだけを表示する |
|
* |
すべてのファイルを表示する |
「比較」

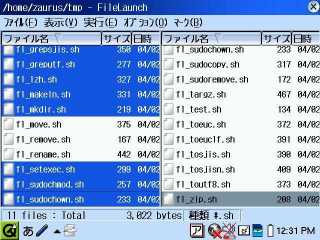
主画面と副画面のディレクトリ内のファイルを比較して、条件に適合する主画面のファイルを選択状態にします。更新されたファイルや新規追加されたファイルだけを選択状態にしたり、逆に古いバージョンに戻すために古いファイルを選択状態にするのに使うことができます。
選択条件は以下の通りです。いくつかの条件は同時に指定できます。
|
存在しない
|
主画面の方にだけ存在し、副画面には存在しないファイルを選択状態にする
|
|
新しい
|
両方に存在するファイルのうち、主画面側の方がタイムスタンプが新しいものを選択状態にする
|
|
古い
|
両方に存在するファイルのうち、主画面側の方がタイムスタンプが古いものを選択状態にする
|
|
大きい
|
両方に存在するファイルのうち、主画面側の方がサイズが大きいものを選択状態にする
|
|
小さい
|
両方に存在するファイルのうち、主画面側の方がサイズが小さいものを選択状態にする
|
|
選択済みファイルのみ対象
|
比較を行うときに、主画面で選択しているファイルだけを比較対象とする。たとえば、主画面にa,b,c,d,e5つのファイルがあり、副画面にb,eしかなかった場合に、「存在」で比較すると通常はa,c,dが選択状態になるが、a,b,cだけを選択してから「選択済みファイルのみ対象」で比較を実行すると、a,cだけが選択状態になる
|
|
ディレクトリを含める
|
比較の時に、通常はディレクトリを無視するが、ディレクトリも含めてファイルとして扱い比較する。そのディレクトリの中のファイルの新旧などは関知しないので注意
|
「すべて選択」
フォーカスのあるファイル選択画面のすべてのファイルを選択します。ディレクトリは選択されません。
「ディレクトリ交換」
主画面と副画面の表示しているディレクトリを入れ替えます。例えば、主画面に/home/zaurus、副画面に/mnt/cardを表示している時に実行すると、主画面で/mnt/card、副画面で/home/zaurusを表示するように変わります。
「プロパティ」

選択しているファイルやディレクトリの情報を表示します。シンボリックリンクの場合は、リンク元も表示します。
「選択の反転」
現在選択されているファイルを非選択状態に、選択されていないファイルを選択状態にします。なお、現在の選択の中にディレクトリが含まれていなければ、反転後もディレクトリは選択されません。ディレクトリが含まれているときは反転対象になり、選択されていなかったディレクトリが選択されます。また、その場合も「..」は選択対象にはなりません。
「副画面表示」
副画面を表示するかどうかを切り替えます。なお、コピーなど、操作対象として宛て先が必要なコマンドは、副画面を表示させていないと実行できません。
「ディレクトリ一致」
副画面のディレクトリを主画面のディレクトリに一致させます。両方の画面で同一のディレクトリを表示するようになります。
「ステータスバー」
ステータスバーを表示するかどうかを切り替えます。ステータスバーには、フォーカスのある画面について、以下の情報が表示されます。
ファイル未選択時または
ディレクトリ一つだけ選択時 |
カレントディレクトリの所属するパーティションの空き容量 |
| ファイル選択時 |
選択されたファイルの合計サイズ。ディレクトリの下にあるファイルのサイズは含まず |
| ファイルの種類 |
現在指定されているワイルドカード |
| ファイルの文字コード |
現在表示しているテキストファイルの文字コード。プレビュー表示中のみ |
「スクロールバー」


ファイル選択画面のスクロールバーを表示するかどうかを切り替えます。縦横とも表示するか、縦横とも表示しないか、のどちらかのみです。表示しないほうが画面が広くなりますが、縦横ともキーボードでしかスクロールできなくなります。
「最近表示したファイル」
Qtアプリに起動する時に渡したファイルのうち、最新10ファイルの一覧を、ファイル選択画面形式(「ファイル検索」の結果一覧と同じ)で表示します。なお、この一覧画面で前のディレクトリに戻る(「..」やBSキー)と、この機能実行前のディレクトリに戻ります。
「オプション」メニュー

プレビュー

画面右にプレビューウィンドウを表示し、TinyViewerと同様に、ファイル選択画面でカーソルの位置にあるファイルの内容をプレビューします。副画面を表示しているときは、副画面は表示されなくなります。(ただし、表示されないだけで、ディレクトリの位置や選択状態は保持されており、コピー・移動などのコマンドを実行することは可能です)
また、拡張子がtar/tar.gz/lzh/zipの場合は、書庫のファイル名一覧を表示します(lzh,zipは、それぞれlha・unzipが導入されている場合にのみ表示されます)。
自動リサイズ
プレビューで画像を表示するときに、プレビューウィンドウより大きな画像をどう表示するかを切り替えます。ここがチェックされていると、画像を自動的にプレビューウィンドウに入る大きさにリサイズして表示します。チェックされていないと、左上から表示して、画面に入りきらない分は切り捨てられます。
隠しファイル表示
隠しファイルの表示をするかどうかを切り替えます。
分割位置
ファイル選択画面の表示位置を指定します。以下のサブメニューを持ちます。
- 横分割
このメニューがチェックされているときは、ファイル選択画面は横に2つ並列に並んで表示されます。チェックされていないときは、縦に2つ積み重ねて表示されます。プレビュー画面は横のときは右、縦のときは下のファイル選択画面と入れ替わって表示されます。
- -2,-1,0,1,2
この5つのメニューは、画面の分割位置を示します。「横分割」とは別に、この5つのうちどれか一つをチェックできます。数字の意味は、0を画面中央での分割としての相対的な分割位置です。横分割の場合であれば、-2がもっとも左(上)に寄った分割、2がもっとも右(下)に寄った分割となります。
- 分割位置→
分割位置を、現在より一段階左(上)に変更します。
- 分割位置←
分割位置を、現在より一段階右(下)に変更します。
MyZaurusモード
ファイル選択画面を、MyZaurusモード(My Zaurusの下しか表示しない)にするかどうかを切り替えます。
マーク追加
FileLaunchにはTinyViewerと同様の自動マーク機能がありますが、このメニューを実行すると、フォーカスのある画面のカレントディレクトリを、明示的にマークに追加することができます。すでに追加されている場合は、使用頻度カウントを増加させ、そのディレクトリのマーク内での順位を高めることができます。順位の低いマークは自動削除されてしまうので、あまり使用頻度は無いが消えて欲しくない、といったマークがある場合にはこれを使ってください。
マーク呼び出し
メニューバーの「マーク」を実行した場合と同様にマークの一覧を表示し、フォーカスのある画面を、選択したマークのディレクトリに移動します。メニューバーにはアクセルキーを割り当てることができないので、キー割り当てを実現することだけを目的に追加したメニューです。適切なアクセルキーを割り当てて、マーク一覧を一発呼び出しするために使ってください。
オプション
FileLaunch設定ユーティリティを呼び出します。また、設定ユーティリティを終了させると、変更した結果が自動的に実行中のFileLaunchに反映されます。
「ファイル」メニュー

「コピー」


主画面で選択されているファイル・ディレクトリ(複数選択可能)を、副画面で選択しているディレクトリにコピーします。移動先は無条件で上書きされるので、注意してください。実際には cp -a コマンドを実行しています。
「移動」
主画面で選択されているファイル・ディレクトリ(複数選択可能)を、副画面で選択しているディレクトリに移動します。移動先は無条件で上書きされるので、注意してください。実際には mv コマンドを実行しています。
「削除」
選択されているファイル・ディレクトリ(複数選択可能)を削除します。ディレクトリは階層ごと完全に削除しますので、注意してご使用ください。実際には rm -R コマンドを実行しています。
「名前の変更」

選択されているファイル・ディレクトリ」の名前を変更します。複数選択していると実行されません。実行すると、変更先の名前を入力するダイアログが表示されます。実際には mv コマンドを利用しています。
「ディレクトリ作成」
現在の選択画面のカレントディレクトリに、ディレクトリを作成します。実行すると、作成するディレクトリの名前を入力するダイアログが表示されます。実際には mkdir コマンドを実行しています。
「tar.gz作成」

主画面で選択されているファイル・ディレクトリ(複数選択可能)をtar.gzに圧縮して、副画面で選択しているディレクトリ上に作成します。実行すると、作成するファイル名を入力する画面が表示されます。ファイル名に拡張子がない場合はtar.gzが補われます。いったんtarを作成してからgzに圧縮するため、作成先に十分な空き領域がないと失敗します。実際にはtarコマンドとgzipコマンドを実行しています。
「書庫解凍」

主画面で選択されている書庫ファイル(複数選択可能)を、副画面で選択しているディレクトリ上に解凍します。
拡張子がlzhならLHA形式と見なし、この場合はLHA for UNIXが必要です。
拡張子がzipならZIP形式と見なし、この場合はUNZIPが必要です。拡張子がtarならtar形式、それ以外の拡張子はtar.gz形式と見なします。
tar/tar.gz形式は標準で解凍可能です。実際にはgzipコマンドとtarコマンドを実行しています。解凍先に同名のファイルがあった時は無条件に上書きされる(タイムスタンプ無関係)ので、注意してください。unzipやLHA for UNIXも同様です。(それらのソフト側にタイムスタンプを比較して解凍する機能が提供されていないためです)。複数選択している時は、同じ宛て先に対して順に実行されます。
「シンボリックリンク作成」
主画面で選択されているファイル・ディレクトリ(複数選択可能)のシンボリックリンクを、副画面で選択しているディレクトリ上に作成します。複数選択している時は、同じ宛て先に対して順に実行されます。実際には ln -s コマンドを実行しています。
「モード変更」

選択されているファイル・ディレクトリ(複数選択可能)のパーミッションを変更します。実行すると、パーミッション(3桁の数字か+rといった指定)を入力するダイアログが表示されます。複数選択している時は、同じパーミッション指定で順に実行されます。実際にはchmodコマンドを実行しています。
「所有者変更」
選択されているファイル・ディレクトリ(複数選択可能)の所有者を変更します。実行すると、所有者(zaurusあるいはroot)、もしくは所有者とグループ名(zaurus:qpeなど)を入力するダイアログが表示されます。複数選択している時は、同じ所有者指定で順に実行されます。実際にはchownコマンドを実行しています。
「実行」メニュー


「実行」メニューには、以下の項目が表示されます。
- その拡張子に関連付けられているアプリケーション
- 登録したメニュー項目
関連付けられているアプリケーションは、原則としてQtopiaのMIMEで関連付けられているアプリケーションですが、以下の例外があります。
- 「メモ帳代替アプリ」を設定した場合、「メモ帳」に関連付けられている拡張子では、設定した代替アプリが表示される。このファイルを選択すると代替アプリが起動する。
- 「拡張テキスト拡張子」を設定しており、その拡張子が該当する場合、QtopiaのMIMEで関連付けされていなくても、その拡張子でメモ帳もしくは代替アプリが表示される。このファイルを選択するとメモ帳あるいは代替アプリが起動する。
- 「実行ファイル拡張子」を設定しており、その拡張子が該当する場合、そのファイル名そのものが表示される。このファイルを選択すると、確認ダイアログが表示され、OKするとファイル自身がシェルコマンドとして実行される。
「マーク」メニュー
自動ブックマークの一覧を表示します。一覧から選択すると、フォーカスのあるファイル選択画面が、選択したディレクトリに移動します。
コマンド実行画面


メニューから機能を選択して実行するときに、その機能がコンソールコマンドを使用して実装されている場合には、コマンド実行画面が表示されます。
コマンド実行画面では、標準出力と標準エラー(ターミナルから実行したときに画面に表示されるものと同じ)が表示されます。起動後の出力内容はすべて保持され、逆スクロールして参照することが可能です。また、「すべて選択」ボタンを押すとその時点の出力内容すべてが選択され、「コピー」ボタンを押すとクリップボードに格納されます。
中央のボタンは、実行中は「キャンセル(数字)」という表示になります。この数字は起動したコマンド/スクリプトのプロセスIDです。実行中にこのボタンを押すと、コマンド/スクリプトは中断します。通常、一度クリックすれば中断しますが、実行中のままの場合はもう一度ボタンを押してください。
コマンド/スクリプトが実行すると、「終了(数字)」もしくは「エラー(数字)」となります。この数字は実行したコマンド・スクリプトの実行結果コードです。通常は特に意識する必要はありませんが、不具合などのときに資料の一つになります。
終了後にこのボタンを押すと、ダイアログが閉じます。OKキー、またはcancelキーを押してもダイアログは閉じます。
拡張ツール
「実行」メニューには、あらかじめ「拡張ファイルツール」「テキストツール」「拡張ファイルツール2」というメニューと、その下にいくつかの項目が登録されています。必要に応じて、トップレベルに移動したり、割り当てるキーをカスタマイズしたり、別のメニューを作ったりなどして利用してください。0.2.1より、導入時に「sudoツール」も追加されます。
「書庫リスト」
選択されている書庫ファイル(複数選択不可)の内容をリスト表示します。拡張子がlzhならLHA形式と見なし、この場合はLHA for UNIXが必要です。拡張子がzipならZIP形式と見なし、この場合はunzipが必要です。それ以外の拡張子はtar.gz形式と見なします。tar.gz形式は標準でリスト表示可能です。実際にはgzipコマンドとtarコマンドを実行しています。
「lzh書庫作成」
実行にはLHa for UNIXが必要です。
主画面で選択されているファイル・ディレクトリ(複数選択不可)を圧縮したlzh書庫を、副画面で選択しているディレクトリに作成します。実行すると書庫名入力ダイアログが表示されます。既存の書庫名を指定したときは、その書庫を「更新」(書庫内のファイルと比較して、新しいもの、存在しないものを上書き)します。
ディレクトリを指定したときは、再帰的に相対パス名付きで格納します。ファイルを指定したときはパス名はつきません。
LHa がautoconf版のときは、日本語ファイル名を含んでいてもPCで解凍できます。autoconf版でない場合は、Zaurus内でのみ解凍できます。
「zip書庫作成」
実行にはzipが必要です。
主画面で選択されているファイル・ディレクトリ(複数選択不可)を圧縮したzip書庫を、副画面で選択しているディレクトリに作成します。実行すると書庫名入力ダイアログが表示されます。既存の書庫名を指定したときは、その書庫を「更新」(書庫内のファイルと比較して、新しいもの、存在しないものを上書き)します。
ディレクトリを指定したときは、再帰的に相対パス名付きで格納します。ファイルを指定したときはパス名はつきません。
作成した書庫が日本語ファイル名を含む場合は、Zaurus内でのみ解凍できます。
「ファイル検索」
選択されているディレクトリ以下の階層の中で、指定したファイル名(ワイルドカード指定可能)を探します。一致するファイル名があった場合は、左側のファイル選択画面に、検索結果の一覧を表示します。
この一覧画面では、通常のファイル選択画面と同様、各種ファイル操作やファイル名をパラメタとしてのアプリ起動が行えます。ただし、2画面を使用する操作の場合、この一覧画面は、操作元にはなれますが、宛先にはなれません。(例えば、検索結果一覧のファイルを複数選択して、副画面の指定しているディレクトリにコピーすることは可能ですが、別画面で選択したファイルを検索結果一覧へ対してコピーすることはできません。当たり前ですが)
実際の検索には find コマンドを実行しています。findコマンドではパーミッションによっては検索できないディレクトリがありますが、sudoがインストールされている場合には、自動的にsudoをつけてルート権限で実行するため、そのようなディレクトリも検索できます。
「拡張ファイル検索」
選択されているディレクトリ以下の階層の中で、以下の条件に一致するファイルを探します。一致するファイルがあった場合は、左側のファイル選択画面に、検索結果の一覧を表示します。
|
特定文字列を含む |
ダイアログから入力した文字列を含むファイルを検索します。なお、文字列は、文字コードが何であるか、EUC-JP/SHIFT-JIS/UTF-8/JIS(iso-2022-jp)の4種類の中から指定する必要があります。この条件は他の条件と同時には指定できません。
|
|
ファイル名 |
ダイアログから入力したファイル名(*.txtなどのワイルドカード指定可能)に一致するファイルを検索します。他の条件と同時に指定できます。指定しないこともできます。
|
|
ファイルの種類 |
ディレクトリ・シンボリックリンク・通常のファイルの3種類のうちのどれかに該当するファイルだけを検索します。他の条件と同時に指定できます。指定しないこともできます。
|
|
ファイルの範囲 |
ファイルの最終更新日が「x日前」という単位での条件で検索します。「x日前」ちょうど、「x日前」を含むそれ以降、「x日前」を含むそれ以前、の3種類を指定することができます。他の条件と同時に指定できます。指定しないこともできます。
|
実際の検索には find コマンド(特定文字列はfindコマンド+grepコマンド)を実行しています。findコマンドではパーミッションによっては検索できないディレクトリがありますが、sudoがインストールされている場合には、自動的にsudoをつけてルート権限で実行するため、そのようなディレクトリも検索できます。
「名前を変えてコピー」
主画面で選択されているファイル・ディレクトリ(複数選択不可)を、副画面で選択しているディレクトリに、名前を変えてコピーします。実行すると、名前を入力するためのダイアログが開きます。「ディレクトリ一致」を行ってから実行すると、そのファイルのある同一ディレクトリ内に、名前を変えたコピーを作ることもできます(定型的なテンプレートを使って新規ファイルを作成するようなときに有用です。エディタの「名前を変えて変更」は、うっかり忘れて元ファイルを上書きすることもあるので)。実際にはcp -aコマンドを実行しています。
「同期コピー」
実行にはrsyncが必要です。
主画面で選択されているディレクトリ(複数選択不可)以下のファイルのうち、副画面で選択しているディレクトリ(複数選択不可)に存在しないか、更新されている(日付が新しい)ものだけをコピーします。sudoがインストールされていて、送り先がFATの場合には、自動的にsudoをつけてルート権限で実行します。
「サイズ計算」
選択しているディレクトリ(ファイルは選択不可)以下の階層に属するファイルの合計容量を表示します。実際には、du コマンドを実行しています。
「実行属性設定」
選択したファイル(複数選択不可)のパーミッションの実行属性を設定します。同様の操作は「ファイル」メニューの「モード変更」で可能ですが、スクリプト作成時などに必要になるこの操作を、より少ない手順で行うことができます。
「テスト実行」
任意の文字列をコンソールコマンドとして実行します。実行時のディレクトリは、カレントファイルウィンドウのディレクトリになります。実行するとダイアログが開くので、コマンドを入力してください。ちょっとしたテストをしたいときなどに便利です。私がよく使うのは、「コマンド名 --help」です。長いものでも楽に見られますし、コピーしてエディタに貼り付け、ファイル化することもできますから。
「ファイル位置へジャンプ」
実行すると入力ダイアログが開きます。ここでパス名を指定すると、主画面の表示ディレクトリを、パス名で指定したディレクトリに移動します。ディレクトリの内部を表示したいときは「〜/」のように末尾に"/"を付けてください。また、末尾にファイル名を指定すると、そのファイルにカーソルがある状態で表示されます。
実際にはFileLaunch自身のQCopメッセージを呼び出しています。(QPE/Application/filelaunchチャンネルのsetDocument(QString)メッセージにパス名を渡すと、現在フォーカスのある画面をそのパス名に切り替えます。)
「画像BMP→JPG変換」
実行にはjojo3さん作のimgresizが必要です。また、/opt/QtPalmtop/binに置かれることを想定しています。
主画面で選択されている、SHIFT+Fn+Cによるスクリーンショットファイル(480x640のbmpファイル)(複数選択可能)を、JPGに変換して副画面で選択しているディレクトリに作成します。スクリーンショットファイルはそのままではかなり大きいので、とりあえずサイズを小さくすることができます。
「スクリーンショット回転」
実行にはimageMagicK(の中のconvert)が必要です。
主画面で選択されているJPGファイル(複数選択可能)を、左に90度回転させ、副画面で選択しているディレクトリにコピーします。インプットスタイルのスクリーンショットを処理することを想定しています。ファイル名は同一のままなので、必ず異なるディレクトリにコピーしてください。
「grep(SJIS)」
実行にはnkfが必要です。
選択しているディレクトリ(それ以下のディレクトリ階層は含まない)内のファイルを対象にgrepを実行します。文字コードがシフトJISのファイルを対象とします。(Windowsで作成したファイルは基本的にこれです)実行するとダイアログが開くので検索文字列を入力してください。
「grep(EUC)」
実行にはnkfが必要です。
選択しているディレクトリ(それ以下のディレクトリ階層は含まない)内のファイルを対象にgrepを実行します。文字コードがEUCのファイルを対象とします。実行するとダイアログが開くので検索文字列を入力してください。
「grep(UTF-8)」
nkfは不要です。
選択しているディレクトリ(それ以下のディレクトリ階層は含まない)内のファイルを対象にgrepを実行します。文字コードがUTF-8のファイルを対象とします。実行するとダイアログが開くので検索文字列を入力してください。
「UTF-8へ変換」
実行にはnkfが必要です。
主画面で選択されているテキストファイル(複数選択可能)を、副画面で選択しているディレクトリに、文字コードをUTF-8に変換してコピーします。変換元の文字コードは自動判別します。一つのファイルの中に複数種の文字コードが含まれていても、すべて変換されます。テキストファイル以外を選択したときの動作は保証しません。実際にはnkfを実行しています。
「EUCへ変換」
実行にはnkfが必要です。
主画面で選択されているテキストファイル(複数選択可能)を、副画面で選択しているディレクトリに、文字コードをEUCに変換してコピーします。変換元の文字コードは自動判別します。一つのファイルの中に複数種の文字コードが含まれていても、すべて変換されます。テキストファイル以外を選択したときの動作は保証しません。実際にはnkfを実行しています。
「Shift JISへ変換」
実行にはnkfが必要です。
主画面で選択されているテキストファイル(複数選択可能)を、副画面で選択しているディレクトリに、文字コードをShift JISに変換してコピーします。変換元の文字コードは自動判別します。一つのファイルの中に複数種の文字コードが含まれていても、すべて変換されます。テキストファイル以外を選択したときの動作は保証しません。実際にはnkfを実行しています。
「EUCへ変換(改行も変換)」
実行にはnkfが必要です。
主画面で選択されているテキストファイル(複数選択可能)を、副画面で選択しているディレクトリに、文字コードをEUCに変換してコピーします。変換元の文字コードは自動判別します。一つのファイルの中に複数種の文字コードが含まれていても、すべて変換されます。また、改行コードをLF(unix形式)に統一します。テキストファイル以外を選択したときの動作は保証しません。実際にはnkfを実行しています。
「Shift JISへ変換(改行も変換)」
実行にはnkfが必要です。
主画面で選択されているテキストファイル(複数選択可能)を、副画面で選択しているディレクトリに、文字コードをShift JISに変換してコピーします。変換元の文字コードは自動判別します。一つのファイルの中に複数種の文字コードが含まれていても、すべて変換されます。また、改行コードをCR+LF(Windows形式)に統一します。テキストファイル以外を選択したときの動作は保証しません。実際にはnkfを実行しています。
sudoツール
主に「ファイル」メニューにあるものと同等のコマンドを、sudoを使ってルート権限で実行するメニュー群です。内容は同名の通常コマンドに準じます。ただし、ルート権限で実行するため、特に誤操作したときの危険が大きいコピー・移動・削除においては、qshdlgを使用して、すべての操作で実行確認を行います。qshdlgが導入されていないと動作しません。したがって、このメニューを使用するときは、sudoとqshdlgの両方を導入する必要があります。
FileLaunch設定ユーティリティ

「オプション」メニューから「オプション」を選択すると、FileLaunch設定ユーティリティが起動します。ホーム画面の「設定」からも起動することができます。「オプション」から起動したときは、終了させると設定内容が即座にFileLaunchに反映されます。FileLaunchの起動中は、「オプション」から起動するようにしてください。
設定ユーティリティには、
- メニュー設定
- システムメニュー設定
- オプション
- 表示色設定
の4つの画面があります。
メニュー設定
「実行」メニューで表示されるメニュー内容を作成・更新します。
追加
カーソル位置にメニュー項目を追加します。サブメニューの親項目上で実行すると、そのサブメニュー項目の追加になります。メニュー内容編集画面が立ち上がります。
Ctrl+Aでも実行できます。
変更
カーソル位置のメニュー項目内容を変更します。メニュー内容編集画面が立ち上がります。
Enterでも実行できます。
削除
カーソル位置のメニュー項目を削除します。DEL(Fn+BS)キーでも実行できます。
↑
カーソル位置のメニュー項目を一行上へ移動します。一行上がサブメニューの項目だった場合は、そのサブメニュー内へ移動するかどうかを選択するダイアログが表示されます。サブメニュー内へ移動しない場合はそのサブメニューの親メニューの一行上へ移動します。
Ctrl+Uでも実行できます。
↓
カーソル位置のメニュー項目を一行下へ移動します。一行下がサブメニューの親メニューで、項目が展開されていたときは、そのサブメニュー内へ移動するかどうかを選択するダイアログが表示されます。サブメニュー内へ移動しない場合はそのサブメニューの下の行へ移動します。
Ctrl+Dでも実行できます。
全展開
すべてのサブメニューを展開して表示します。Ctrl+Lでも実行できます。
メニュー内容編集画面


メニュー項目の内容を設定する画面です。設定・入力項目の詳しい内容については後述し、ここではQtアプリケーションを設定する場合の操作を説明します。
- 種別
表示されている「Qtアプリ」をそのまま使います。
- 自動名称設定
これをチェックすると、メニューの名称として、Qtアプリの名称(「メール」などの、ホーム画面に表示されている日本語の名称)が自動的に入ります。それでいいときはチェックし、任意の名称を付けたいときはチェックしないでください。
- メニュー名称
「自動名称設定」を指定したときは自動的に入り、内容の変更はできません。指定していないときは、任意の名称を入力します。
- 実行プログラム名
実行するプログラム(Qtアプリの場合はdesktopファイル名)のフルパス名を右側の欄に入力します。ただし、「実行プログラム名」ボタンを押すと、一覧から選択することができます。Qtアプリの場合は、ホーム画面のタブ別にアプリ名の一覧が表示されます。この中から登録したいアプリを選んでOKキーを押す(あるいはOKボタンを押す)と、入力欄には自動的にdesktopファイル名のフルパス名が入ります。ここには手を触れず、TABキーでフォーカスを移動するか、次の欄をタップして移動してください。
- 引数構成
Qtアプリの場合は通常変更する必要はありません。そのまま次へ移動してください。
- 第一引数
Qtアプリの場合は通常変更する必要はありません。そのまま次へ移動してください。
- 第二引数
Qtアプリの場合は通常変更する必要はありません。そのまま次へ移動してください。
- 入力時メッセージ
Qtアプリの場合は通常変更する必要はありません。そのまま次へ移動してください。ただし、ここに何を入れても実行に影響しないので、コメント欄として利用することも可能です。
- メニューショートカット
メニューのショートカット(「ファイル(F)」の"F"のような文字。メニューが開いているときにこの文字をキーボードから入力すると、そのメニューにダイレクトに移動する。)を指定します。指定したいときはコンボボックスで選択できる文字の中から選んでください。なお、重複した場合は、上にあるメニューが優先されて2番目のショートカットは意味がなくなるだけで、特に異常な動作などはありません。
- アクセルキー
この項目をダイレクトに呼び出すホットキーです。CTRL+英数字と、いくつかの記号が利用できます。すでに別の項目で使用されているキーはコンボボックスに表示されません。したがって、重複設定することはありません。設定したい文字が見当たらないときは、別の項目で使われているので、そちらの設定を解除してください。
以上、設定が終わったら、OKキーを押すかタイトルバーのOKボタンを押してください。メニュー内容が登録されます。
システムメニュー設定

「実行」メニュー以外のシステムメニューについての設定を行います。設定を行うメニュー名にカーソルを合わせてEnterもしくはタップすることでメニュー内容編集画面が表示されます。
「ファイル」メニューでは、「実行」メニューに登録した項目と同様、実行するコマンドなども含めたすべての情報を設定します。ここをカスタマイズすることで、基本ファイル操作についても任意の形にカスタマイズすることができます。
その他のメニューについては、メニューショートカット(「ファイル(F)」の"F"のような文字)と、アクセルキー(直接起動するショートカットキー)の指定のみを行います。(設定できない項目は変更できないようになっています)
「予約領域」となっているものは、将来の拡張のために予約されている領域です。
項目の追加・削除・移動などができない以外は、メニュー設定画面とほぼ同様に操作します。
オプション

各種オプション設定を行います。
- ファイル画面フォントサイズ
ファイル選択画面の表示フォントサイズを設定します。なお、アイコンの高さがあるので、16ドット以下のフォントにしても、表示できる行数はあまり変わりません。
- 実行画面フォントサイズ
コマンド実行画面の表示フォントサイズを設定します。また、プレビュー画面のフォントサイズもこの設定が適用されます。
- メモ帳代替アプリ
メモ帳代替アプリの設定を行います。メモ帳代替アプリとは、システムで「メモ帳」に関連付けられているファイル(拡張子txtなど)について、FileLaunchでファイルを選択してEnterもしくはダブルクリックをしたときに、メモ帳ではなくここで指定したアプリを起動させるようにする機能です。例えば、ここでZEditorを指定すれば、システムの関連付けの変更等をすることなく、txtファイルを選択してEnterしたときにZEditorが起動します。何も設定しなければ、通常どおりメモ帳が起動します。
メニュー登録のときと同様、ここにはdesktopファイル名を指定します。「アプリ選択」ボタンを押すと、アプリ選択画面が立ち上がり、アプリケーション名を選択してOKすると、自動的にdesktopファイル名が設定されます。
- 拡張テキスト拡張子
(「拡張」が重なってみっともないタイトルですが) 「メモ帳代替アプリ」を設定している場合、システムで「メモ帳」に関連付けられたファイル以外に、ここで追加指定した拡張子のファイルも、メモ帳代替アプリに関連付けられたものとして扱います。(選択Enterで起動する)
指定方法は、「conf;mbox」などのように、拡張子を";"で区切って記述します。
- 実行ファイル拡張子
ここで指定した拡張子のファイルについては、擬似的にFileLaunch内で「実行ファイル」として関連付けされ、選択Enterすると、シェルコマンドとして実行されます。例えば、拡張子shを指定しておくと、そのファイルを選択Enterすると、シェルスクリプトとして実行されます。主画面で選択し、副画面でなにかファイルを選択しておくと、副画面の選択ファイルがパラメタとして渡されます。
指定方法は、拡張テキスト拡張子と同様に、";"で区切って記述します。ただし、一つ例外があり、「()」という拡張子を指定すると、拡張子無しのファイルを指定したことになります。例えば「();sh」と設定しておくと、拡張子無しのファイル(多くの場合に実行ファイルやシェルスクリプトファイル)と、拡張子shのファイルを選択Enterするとそのファイルを実行します。
そのファイルが実行ファイルで無かった場合には、コマンド実行画面にエラー情報が表示されます。
- sudoを使用する
ここをチェックすると、「ファイル」メニューのうちの「コピー」「移動」「名前の変更」「書庫解凍」「所有者変更」の「引数構成」欄に「sudo」というパラメタが追加されます。
これらのコマンドに対応するシェルスクリプトでは、パラメタの先頭が"sudo"で、なおかつ操作の対象がFATファイルシステム(SDカードやCFカード)だった場合には、コマンドを"sudo"をつけて実行(つまり、ルート権限で実行)します。したがって、ここをチェックすることにより、FileLaunchがルート権限で実行されていなくても、上記コマンドはルート権限で実行されることになります。
これはいったい何のための機能かというと、一言で言うと、SDカードやCFカードへコピーするときに日付を維持できるようにするための機能です。
具体的には、下記のようなことです。
Zaurusで、SDカードへのファイルコピーなどを行うと、日付がコピーした時の日付に変わります。コピー時に属性を維持するオプション(cpコマンドの-aなど)をつけて実行しても変わってしまいます。詳しい話は省きますが、ここでSDカードへコピーしても日付が変わらないようにするには、ルート権限でコピーを実行するしかありません。
しかし、FileLaunch自体をルート権限で実行すると、それ以外の、本来ルート権限が必要ないすべての操作もルート権限に変わってしまい、操作ミスでシステムの重要ファイルを消してしまうなどの危険が増大します。
FileLaunchでは、もともとファイル操作はすべて別コマンドとして実行されますから、sudoを使えば、そうした特定のコマンドだけをルート権限で実行させる、という事ができます。そこで、この件に関連するコマンド(cp,mv,書庫解凍)についてはsudoを使って実行させることができるようにしました。
なお、スクリプトで、sudoがあればsudoを使う、なければ使わない、と自動判定させることは簡単なのですが、sudoを入れていても使いたくない、というケースを想定して、明示的な設定にしています。コピーや移動でsudoを使うのは、対象がFATファイルシステムの場合のみですが、その場合でも、ルート権限であるかどうか(ユーザーがrootかzaurusか)で、日付以外に以下のような違いがあります。
- コピー元の所有者が「zaurus」でなかった場合、本来はコピーできないが、sudoだとコピーできてしまう。
- 所有者が「zaurus」でも、ディレクトリの所有者がzaurusでなければ、本来はそのファイルを移動することはできないが、sudoだと移動できてしまう。
つまり、ファイルを消してしまうという最大限(とりかえしのつかない)の危険はありませんが、コピーを許していないファイルをコピーできてしまう、移動(ファイルは消えないがそのディレクトリからはいなくなる)できてしまうといった危険はあります。こうした危険も避けたい場合は、オプションをセットせずに使ってください。
ずらずら書いてあるがなんのことだかさっぱりわからん、という場合は、とりあえずチェックしないでおくほうが無難です。ファイルのコピーで日付が変わってしまうのがどうしても嫌だ、という場合を除き。
- ファイル画面を対称化
詳細はファイル選択画面
をご覧ください。
- 自動マークを使う
チェックを外すと、ファイル操作時に、そのディレクトリを自動マークする機能を停止します。明示的にマークに追加する操作をした時のみ追加されます。
これらの指定は、「設定」ボタン(あるいはCtrl+S)を押したときに更新されます。更新されるまでは、「リセット」ボタン(あるいはCtrl+R)を押すと、変更前の状態に復元できます。
表示色設定
指定可能な表示色・背景色のカスタマイズを行います。
色の指定は、R/G/Bそれぞれの要素について0〜255の値を設定することで行います。数値を変更すると、対応する項目名ラベルの色(背景色の場合はラベルの背景色)が変わるので、どのような色になるかはその場で確認できます。
- 通常シンボリックリンク
通常のシンボリックリンクの表示色を指定します。
- カードへのシンボリックリンク
ファイルシステムがFAT/ext2/cramfsのファイル/ディレクトリへのシンボリックリンク(カードへのシンボリックリンクと見なします)の表示色を指定します。
- 背景色指定を使用する
この後の背景色指定は、このチェックボックスをチェックした場合にのみ有効になります。
- 通常背景色
この後の2項目に該当しないディレクトリの内容を表示するときの背景色です。
- SDカード背景色
SDカード(/usr/mnt.rom/card/以下)の内容を表示するときの背景色です。
- CFカード背景色
CFカード(/usr/mnt.rom/cf/以下)の内容を表示するときの背景色です。
これらの指定は、「設定」ボタン(あるいはCtrl+S)を押したときに更新されます。更新されるまでは、「リセット」ボタン(あるいはCtrl+R)を押すと、変更前の状態に復元できます。
メニュー設定項目の詳細(上級者向け)

Qtアプリ登録だけでなく、すべてのメニュー設定について説明します。
種別
メニュー項目の種別について設定します。
- Qtアプリ
通常のQtアプリケーション。フォーカスのあるファイル選択画面で選択されているファイルがパラメタとして渡される。
- シェル(確認)
シェルコマンド・スクリプト。実行前に、渡されるパラメタを表示した確認ダイアログが表示され、「はい」と答えた場合に限り実行される。
- シェル
シェルコマンド・スクリプト。選択されると、即座に実行される。
- QCop送信
QCopメッセージを送信する。送信可能なのは、「xxxxx(QString)」形式の、QStringパラメタが一つだけのQCopメッセージに限られる。(もちろん、qcopコマンドを使って送信すれば他の形も可能だが、その場合はコマンド実行画面が表示されることになる)
- メニュー
この下に項目を持つサブメニュー。
自動名称設定
種別が「Qtアプリ」の場合にのみ有効になります。メニュー名称をアプリケーション名で自動設定します。
メニュー名称
メニューに表示される名称を設定します。
実行プログラム名
種別により設定する内容が異なります。
- Qtアプリ
実行するアプリケーションのdesktopファイル名を指定する。「実行プログラム名」ボタンを押すと、ホーム画面と同様に分類されたアプリケーション一覧が表示され、そこから選択することで自動的にdesktopファイル名が入力欄に入る。
- シェル/シェル(確認)
実行するコマンド/スクリプトのフルパス名を指定する。「実行プログラム名」ボタンを押すと、ファイル選択画面が表示され、実行ファイルを選択することができる。選択画面には/home/QtPalmtop/binが表示されるが、別のディレクトリに移動することも可能。選択するとフルパス名が自動的に入力欄に入る。
- QCop送信
QCopチャンネル名。(例:QPE/System,QPE/Application/<アプリ名>) 「実行プログラム名」ボタンは使用できず、直接入力欄に記入する必要がある。
- メニュー
この項目は選択できない。
引数構成
種別により設定する内容が異なります。
- Qtアプリ
現バージョンでは特に意味を持たない。入っている値そのままにしておくこと。
- シェル/シェル(確認)
実行時に渡されるパラメタのテンプレート。詳細については後述。
- QCop送信
引数の型も含んだQCopメッセージ名称。(例:setDocument(QString)) QString一つの型のものしか指定できないが、特にエラーチェックなどはしていないので注意
- メニュー
この項目は選択できない。
第一引数
主画面(画面一つでも実行可能なものでは、フォーカスのある画面)で選択したファイル・ディレクトリをどのような形でコマンドに渡すか、の種類を指定します。正直言って、実装の都合による種別なので、読んでも何のことかよくわからないと思います。既存のメニュー設定をサンプルとして見てください。
第二引数
副画面で選択したファイル・ディレクトリの扱いを指定します。ほぼ第一引数と同じですが、「分割」が存在せず、代わりに「使用しない」という指定があります。
「使用しない」を選択すると、パラメタの指定に副画面は使用されなくなります。また、主画面・副画面という種別がなくなり、現在フォーカスのある画面が、(例え位置が副画面であっても)主画面として扱われます。副画面を表示しないときには、ここに「使用しない」が設定されているコマンドしか使用できません。
入力時メッセージ
「直接入力」「+入力」が指定されていると、実行時に入力ダイアログが開きます。このダイアログの見出しが、ここに記述した文字列になります。どういう項目を入力するのか、などのガイドラインを入れてください。また、「直接入力」「+入力」を指定しないときは、この項目は特に意味を持たないので、メニューの意味をメモしておくコメント欄として使うこともできます。
メニューショートカット
メニューのショートカット(「ファイル(F)」の"F"のような文字。メニューが開いているときにこの文字をキーボードから入力すると、そのメニューにダイレクトに移動する。)を指定します。指定したいときはコンボボックスで選択できる文字の中から選んでください。なお、重複した場合は、上にあるメニューが優先されて2番目のショートカットは意味がなくなるだけで、特に異常な動作などはありません。
アクセルキー
この項目をダイレクトに呼び出すホットキーです。CTRL+英数字と、いくつかの記号が利用できます。すでに別の項目で使用されているキーはコンボボックスに表示されません。したがって、重複設定することはありません。設定したい文字が見当たらないときは、別の項目で使われているので、そちらの設定を解除してください。
シェル起動引数の詳細
「シェル」「シェル(確認)」の場合、引数構成欄には初期値として"$1 $2"という文字列が入っています。この「$1」は、主画面で選択され、「第一引数」の指定に基づいて展開されたパラメタと置き換わります。同様に「$2」は、副画面で選択され、「第二引数」の指定に基づいて展開されたパラメタと置き換わります。第二引数が「使用しない」の場合には、nullに置き換わります。
ここで、「$2 $1」のように記述すると、第二引数のほうを先に展開することができます。また、「-h $1 $2」のように記述すると、「"-h "+展開されたパラメタ」が、実際にコマンド・スクリプトへ渡されます。
使用するコマンドの仕様や、スクリプト処理の都合に合わせて、最適なパラメタが渡るように指定してください。
パラメタの受け渡しについて
ファイル名は、空白を含むファイル名(Windowsから持ってくれば当たり前のようにあるので)を扱うことを考慮して、すべて「"」で囲んでいます。したがって、受けるシェルスクリプト側も、"$1"や"$@"のようにクォートしてパラメタを受ける必要があります。FileLaunch側でクォートして送り出していても、受け側でクォートを忘れると、空白を含むファイル名が2つのパラメタとして認識されてしまうのでご注意ください。
利用できるqcopメッセージ
以下のqcopメッセージを提供しています。他のアプリケーションやシェルスクリプトより動作を制御することができます。
setDocument(QString)
パラメタとしてファイル・ディレクトリのフルパス名を渡します。現在フォーカスのあるファイル選択画面を、パラメタで指定されたファイル・ディレクトリを指す画面に移動します。
setFileSelection(QString,QString,QStringList)
任意のファイル集合を、現在フォーカスのあるファイル選択画面に表示します。これによるファイル集合表示の場合のみ、日時表示の右側にディレクトリ表示項目が追加されます。また、ディレクトリ移動を行うとファイル集合表示は解除されます。
パラメタは以下のようになっています。
|
QString |
タイトル:指定した文字列をFileLaunchのタイトルバーに設定する
|
|
QString |
ベースディレクトリ:表示するファイル集合すべてに共通する階層までのディレクトリ |
|
QStringList |
ファイル集合:表示するファイル集合をフルパス名で列挙する(ベースディレクトリ以降ではなくフルパスなので注意)。なお、実在しないファイル名を指定した場合は無視される。
|
ベースディレクトリ指定は、引数の型を「分割」にしたときに使用されます。通常「分割」の時は、パラメタが「ディレクトリ,(パス名の無い)ファイル名1,ファイル名2,....」という形で渡されます。ファイル集合表示のときは、これが「ベースディレクトリ, (フルパス名からベースディレクトリ分を引いた相対パス指定の)ファイル名1,ファイル名2,....」という形で渡されます。
具体的には、例えば
/home/zaurus/Documents/Text_Files/a.txt
/home/zaurus/Documents/b.txt
という二つのファイルをファイル集合表示したいときは、ベースディレクトリを /home/zaurus/Documentsとすると、「分割」指定時に渡されるパラメタが
/home/zaurus/Documents
Text_Files/a.txt
b.txt
となります。ベースディレクトリを/home/zaurusとすると、
/home/zaurus
Documents/Text_Files/a.txt
Documents/b.txt
となります。(「分割」以外では、パラメタは常にフルパス名で渡されるので、関係ありません)
なお、ベースディレクトリ指定に、実際と矛盾する指定を行っても(上記例でいうなら、ベースを/mnt/cardにするとか)、ノーチェックで、予期せぬ動作になりますのでご注意ください。
具体的な使用例はfl_find.shスクリプトをご覧ください。
その他のオプション
アイコン表示切替オプション
ファイル選択画面ではフォントの大きさを変更できますが、一行の高さはファイル名の左側に表示されるアイコンの高さ以下にはならないため、16ドットフォント以下にしても、表示される行数は事実上変わりません。
アイコン表示が不必要な場合は、これを停止することにより、表示行数をフォントサイズに応じて増やすことができます。ただし、実行中に動的に変更することは不可能であり、そう頻繁に使用するオプションでもないため、GUIインタフェースは用意していません。以下の操作で変更してください。次に起動したときに有効になります。また、高速起動しているときは、高速起動を解除するかPreloadMgrで「停止」させてから変更を行わないと、反映されません。
- /home/zaurus/Settings(A300では/home/root/Settings)ディレクトリにある、FileLaunch.confをエディタ等で取り込む
- [config]とある行を探す
- その下に、"DispIcon=0"という行を追加する(すでにDispIcon=1という行があったときは、それを修正する)
- ファイルを保存する
キーボード操作のTIPS
FileLaunchは、主にキーボードでの操作を前提にしています。ただし、ここまでの操作説明はFileLaunchの説明であってQtopiaの基本的なキーボード操作についてはあまり説明していませんし、それらについてまとまって説明されたものも見かけません。ここではFileLaunchを使う上で利用することになるキーボード操作について、軽く説明します。
ちなみに、FileLaunchと設定ユーティリティでは、キーボード操作でできない操作は一部の例外(後述)を除いてありません。特に記述のない操作はすべてキーボードから行えます。
フォーカス移動
FileLaunchでは、2つのファイル選択画面の間を行き来することが操作の基本の一つになります。これはキーボードフォーカスの移動であるため、「TAB」キーによって移動できます。
また、コマンド実行画面でも、フォーカスを移動することが有用です。初期状態では「キャンセル/終了」ボタンにフォーカスがありますが、TABキーを押すことでフォーカスを移動できます。テキスト表示画面にフォーカスが移ると、カーソル移動キーやPAGE UP/DOWNキー(どこかに割り当てていれば)を使ってテキスト表示画面をスクロールすることができます。
ただし、テキスト表示画面にフォーカスが移ったかどうかは、外見でははっきりわかりません。キーが反応するかどうかで判断してください。反応しなければ、もう一回TABキーを押すとおそらくフォーカスが移ります。また、その状態からTABキーを押せば、テキスト表示画面からフォーカスが移動し、ボタンなどにフォーカスを移すことができます。
設定ユーティリティでは、フォーカスを移動することで、リスト画面をキーボードから選択できるようになります。また、タブ間の移動もフォーカス移動+カーソルキーで行うことができます。
リスト画面のショートカット
ファイル一覧やユーティリティのメニュー一覧などのリスト表示画面では、文字キーを押すと、その文字から始まる名前のリストにカーソルが移動します。例えば、「L」キーを押すと、"L"または"l"で始まる名前に移動します。うまく使うと、何ページもスクロールしなければたどり着けない項目に一発でたどり着けたりするので、有効に活用してください。ちなみに、ファイル選択画面では、「..」はどのようにソートしても常に先頭に位置するため、「.」を押すと、必ず一覧の先頭に移動します。Fn+←キーを押しても先頭に移動できますが、ワンキーで可能ですのでお試しください。(末尾への移動はFn+→キーだけです)
コンボボックス
設定ユーティリティでは、いくつものコンボボックスを設定することになります。コンボボックスでは↓↑キーで項目を選ぶことができますが、そのままだと一行ずつしか表示されず、大量の項目があるときなどは面倒です。しかし、コンボボックスにフォーカスがある状態でスペースキーを押すと、ペン操作したときと同様に、一覧表示の画面がプルダウンして、まとまった行数表示される中から選ぶことができます。(ただし、新たに文字を入力できないコンボボックスのみです。文字を入力できるコンボボックスではスペースが文字として入力されてしまうので)
また、この一覧などでも、リスト画面と同様、文字キーによって、そこから始まる名前にダイレクトに移動することができます。設定ユーティリティのショートカット設定ボックスなどで特に有効です。
キーボードからできない操作
以下の操作だけは、キーボードからできません。
- リスト画面のソート
ファイル選択画面などで、見出しをクリックするとその見出しでソートしたり、ソートの向きを逆転させたりすることができます。この操作はキーボードで対応していません。
- コマンド実行画面の範囲指定コピー
コマンド実行画面で、表示されているテキストの範囲指定をして「コピー」ボタンを押す(あるいはCtrl+C)と、クリップボードにコピーすることができますが、このときの範囲指定操作はキーボードで対応していません。
どちらも、キーボード操作できるように手を加えてもみたのですが、動作が遅くなったりなどかえって使い勝手が低下したため、戻しました。
関連するソフトウェアのありか
FileLaunchの標準状態で利用する各種ソフトウェアは、以下の場所から入手できます。
また、その必要性を、以下の3段階に分類しました。
◎:ほぼ必須
○:導入を推奨
△:お好みに合わせて
◎:sudo(ルート権限でファイル操作をする)
(sudo設定方法の解説)
◎:qshdlg(各種外部ダイアログ表示)
◎:nkf(文字コード変換)
○:LHa for UNIX(lzh圧縮・解凍)
○:zip, unzip(zip圧縮・解凍)
○:Perl
△:imageMagicK(画像処理)
△:rsync(ファイル同期コピー)
[戻る]