Application/TTextReader
と記述してください。
また、ターミナルからファイル名を指定して起動することも可能です。
qcop QPE/System 'execute(QString,QString)' TTextReader ファイル名
qcop QPE/Application/TTextReader 'setDocument(QString)' ファイル名
で、起動して指定したファイル名を開きます。ファイル名を指定して起動したときは、ファイル選択画面にはならず直接見出し選択画面へ移動します。
その他に、以下のqcopメッセージを利用できます。
| resume() | ファイル選択画面で「レジューム」を選択したときと同様です。非起動中に実行すると、起動して引き続き「レジューム」動作を実行します。 |
| reloadText() | 見出し選択画面、テキスト表示画面で「最新の情報に更新」を選択したときと同様です。非起動中に実行した場合はresume()と同様に動作します。 |
| openUtf8(QString) | 指定したファイル名を、文字コードUTF-8として開きます。オプションの文字コード指定は変わりません。非起動中に実行した場合は、起動後そのファイルを開いて見出し選択画面へ移動します。 |
| openEuc(QString) | 指定したファイル名を、文字コードeucJPとして開きます。オプションの文字コード指定は変わりません。非起動中に実行した場合は、起動後そのファイルを開いて見出し選択画面へ移動します。 |
| openSJIS(QString) | 指定したファイル名を、文字コードシフトJISとして開きます。オプションの文字コード指定は変わりません。非起動中に実行した場合は、起動後そのファイルを開いて見出し選択画面へ移動します。 |
| openJIS(QString) | 指定したファイル名を、文字コード7ビットJISとして開きます。オプションの文字コード指定は変わりません。非起動中に実行した場合は、起動後そのファイルを開いて見出し選択画面へ移動します。 |
qcop QPE/Application/TTextReader 'openUtf8(QString)' /home/zaurus/Documents/test.txt
とすると、/home/zaurus/Documents/test.txtファイルを文字コードUTF-8と見なして開きます。
ファイル選択画面

アイコンから起動すると、まずファイル選択画面になります。ここでは、"My Zaurus"以下のすべての種類のファイルを表示し、選択することができます。
メニューの「ファイルの種類」で「すべて」を選んだ場合は、テキストファイル以外のものも表示され、選択が可能ですが、テキストファイル以外を選択しても正常には動作しないため注意してください。TTextReaderで使用するテキストファイルの拡張子がtxtとmboxのみである場合は、「ファイルの種類」で「テキスト+mbox形式」を選択しておくほうが、間違いがありません
OKキーもしくはEnterキーを押す、あるいはスタイラスでファイル名をタップすると、選択されているファイルが開かれます。テキストファイルの形式は自動判定されます。
Cancelキーを押すと、TTextReaderは終了します。
Menuキーを押すと、以下のポップアップメニューが表示されます。
- 階層付きテキストとして開く
選択されているファイルを階層付きテキストと見なして開きます。
- mbox形式として開く
選択されているファイルをmbox形式と見なして開きます。
- custom形式で開く
選択されているファイルをユーザー定義形式と見なして開きます。
- プレーンテキストとして開く
選択されているファイルをプレーンテキストと見なして開きます。
- レジューム
前回最後に読んだファイルを読み込み、最後に読んだ位置へ移動します。
- プロパティ
ファイルの正確なファイル名や属性情報を表示するプロパティダイアログを表示します
- ファイルの種類
表示するファイルの種類を指定します。「すべて」は隠しファイルをのぞいてすべてのファイルを表示、「テキスト(txt)」は、拡張子がtxtのファイル、「mbox形式」は、拡張子がオプションの「mbox形式の拡張子」で指定されている拡張子(初期値"mbox")のファイル、「テキスト+mbox」は、拡張子がtxtもしくはオプションの「mbox形式の拡張子」で指定されている拡張子(初期値"mbox")のどちらかであるファイルを表示します。「任意拡張子」は、オプションの「任意拡張子」で指定した拡張子のファイルを表示します。
- オプション
オプション設定ダイアログを表示します。
ファイルが選択されると、「お待ちください」のメッセージが表示されて見出し作成処理が行われ、処理が完了すると見出し選択画面へ移動します。
インデックスファイル
オプションで「インデックスファイルを使う」をチェックしている場合は、以下のように処理されます。インデックスファイルが存在しない場合、あるいはインデックスファイルの作成後にテキストファイルが更新されている場合は、インデックスファイルが作成されます。インデックスファイルは、新規の読み込み時に'対象ファイル名+.index'をファイル名とするファイルとして、対象ファイルと同一のディレクトリに作成されます。また、ファイル選択画面では、拡張子indexのファイルは表示されません。
インデックスファイルが存在する場合は、ファイル読み込み時にインデックスファイルを参照して見出し一覧を作成するため、新規読み込み時より高速に見出し選択画面へ移動します。
なお、インデックスファイルの作成後にファイルの更新を行った場合はインデックスファイルは無効になり、再度新規に読み込み・見出し作成処理を行い、改めてインデックスファイルが作成されます。
また、もともとそれほど待ち時間が長くない場合は、インデックスファイルの確認・作成処理などの時間があるため、待ち時間は劇的には減りません。用途に応じて使用するかどうかを決めてください。インストール直後(または0.7.2までのバージョンから0.7.3以降へのバージョンアップ直後)の初期状態では使用しない設定になっています。
テキストファイル形式
以下の形式のファイルに対応しています。
- 階層つきテキスト形式
見出し行の先頭に"."がついているテキストファイル。"."の数で階層を表す。0.6.3より、"."以外の別の文字で階層を表しているテキストファイルにも対応可能。 - mbox形式ファイル
mbox形式のテキストファイル。 - ユーザー定義形式
空行を除いた先頭行が、ユーザー定義見出し行にマッチングするテキストファイル。ユーザー定義見出し行にマッチングする行を見出し行とする。 - プレーンテキスト
階層つきテキスト、ユーザー定義形式のどちらにも当てはまらないテキストファイル。
- [自動フォーマット:NO]の時は、空行を除く先頭行を唯一の見出し行とみなす。
- [自動フォーマット:YES]の時は、それに加えて改行が2回以上連続した後の行など、特定の条件に適合する行を見出し行とみなす。
- [自動フォーマット:NO]の時は、空行を除く先頭行を唯一の見出し行とみなす。
自動判定したとき
拡張子が、オプションの「mbox形式の拡張子」で指定されている拡張子(初期値は"mbox")と同一のファイルはmbox形式と判定します。それ以外は、空行を除く最初の先頭行によって、以下のように判定します。
| 行頭文字がオプションの「階層指定文字」で始まる | : | 階層つきテキスト形式 |
| ユーザー定義見出し行に一致する | : | ユーザー定義形式 |
| それ以外 | : | プレーンテキスト |
プレーンテキストでは、[自動フォーマット:NO]の場合、空行を除く最初の先頭行を唯一の見出しとして表示します。[自動フォーマット:YES]の場合、空行が2回以上連続した場合、その次の行を見出し行と見なします。また、一つの見出しの下のテキストが[最大テキスト長]以上になり、その後一回以上の空行があった場合にも、その次の行を見出し行とみなします。
どの形式と判定されたかは、見出し選択画面のタイトルバーを見ることで確認できます。"TTextReader"とファイル名の間の文字が、"-"であれば階層付テキスト/mbox形式で、"#"はユーザー定義形式、":"はプレーンテキストです。
形式を選択して開いたとき
内容にかかわらず、指定したファイル形式と見なして処理します。ただし、mbox形式でないファイルをmbox形式として開くと、処理できずエラーになります。それ以外の形式では、それぞれの形式の見出し行の条件に適合しているかどうかに関係なく、空行を除く最初の先頭行は見出し行となり、その次の行よりそれぞれの形式に見合った見出し行処理が行われます。注:
巨大なプレーンテキストを[自動フォーマッティング:NO]で表示させると、リスト作成は一瞬ですが、テキスト表示時に時間がかかります。また、ファイルサイズによってはメモリ不足が発生します。[自動フォーマッティング:YES]にした場合は、リスト作成時間はかかりますが、テキスト表示時間が高速になり、メモリ消費は少なくなります。ある程度以上の大きさのあるプレーンテキストを扱う場合は、[自動フォーマッティング:YES]での利用を推奨します。"My Zaurus"

通常アプリケーションのデータ領域として利用できる領域です。一般的に設定ファイルなどは含まれないため、利用者が比較的自由に内容を操作することができます。
My Zaurusの「本体メモリー」は、実際にはLinux上の"/home/zaurus/Documents/"ディレクトリを示します。
「SDカード」はSDカード全体を示します。Linux上では"/mnt/card/"ディレクトリ以下になります。
「CFカード」はCFカード全体を示します。Linux上では"/mnt/cf/"ディレクトリ以下になります。
つまり、"My Zaurus"を起点とするファイル選択画面(TTextReaderに限らず)では、本体メモリのすべてのディレクトリを表示・操作することはできず、限定された領域だけを表示・操作できます。これは不便ではありますが、誤って設定ファイル等を壊すことがないという利点もあります。
見出し選択画面

選択されたテキストファイルから、自動判定あるいは指定されたファイル形式に基づいて見出しを抽出し、それを一覧表示した画面です。見出しを選択してOK/Enterキーを押すか、見出しをタップすることで、テキスト表示画面へ移動し、その見出しに属するテキストの内容が表示されます。cancelキーまたはCancelToで機能を割り当てられたキーを押すとファイル選択画面に戻ります。
複数階層がある場合は、画面上の「+」印をクリックする、あるいは←→キーを使うことで展開/折りたたみを行うことができます。
Menuキーを押すと以下のポップアップメニューを表示します。
- 表示する階層を指定
一覧画面で表示する見出しの階層を指定します。選択した階層以上の階層が表示され、それ未満の階層は折りたたまれて表示されなくなります。階層付きテキスト以外では選択できません。
- 全展開
すべての見出しを展開して表示します。階層付きテキスト以外では選択できません。
- コピー
選択している見出しの表題をクリップボードにコピーします。mbox形式の場合はSubjectをコピーします。
- タイトルバーに行番号表示
「表示する」を選択すると、タイトルバーに、"現在選択している見出しの番号/見出しの総数"を表示します。「表示しない」を選択すると表示しません。「表示する」の場合、リストのスクロール時にタイトルバーの部分が少しちらつきます。ちらつきが嫌な場合は「表示しない」にしてご利用ください。この選択は記憶されます。
- 検索
検索文字列入力ダイアログが開きます。検索語を入力してOKキーを押す、あるいはダイアログ右上のOKボタンをタップすると、検索を実行し、検索語にマッチした文字列が存在する見出しを表示する検索結果一覧画面に移動します。
「正規表現を使う」をチェックすると、検索に正規表現を使用することができます。チェックしない場合は、入力文字列に一致する文字列のみを検索します。また、「大文字小文字を区別する」をチェックすると、正規表現使用時未使用時ともに、英字の大文字と小文字を別のものとして検索します。チェックしないと、大文字小文字は区別せず検索します。このチェック指定は保存されます。
- 画面分割モード
プレビュー機能を使用するときに、画面を上下に分割するか左右に分割するかを指定します。初期値は上下分割です。この選択は記憶されます。
- プレビュー
プレビュー動作を行うかどうかを切り替えます。ここがチェックされている状態では、画面上のプレビュー領域に、その見出しに属するテキストの先頭が表示されます。見出しをカーソル移動するとプレビュー領域も更新されます。ただし、その分だけ見出しリストのスクロールは遅くなります。プレビュー動作を行わない場合は影響はありません。
プレビュー領域の大きさは、オプションの「プレビュー領域サイズ」で指定した値で決まります。上下分割の場合は、指定した値分の行数の領域となり、左右分割の場合は指定した値分の文字幅の領域となります。
- エディタ起動
指定してあるエディタを起動して、現在表示しているファイルを開きます。ファイルの表示位置はエディタに依存し、現在の表示位置とは関係しません。
- 最新の情報に更新
現在表示しているファイルを改めて読み直し、見出しを再構築します。エディタ等でファイルの修正を行った後、その結果を反映させるのに使用します。
検索結果一覧画面

見出し選択画面で検索を実行したときに、検索条件に一致する語をテキスト中に含む見出しの一覧を表示する画面です。
見出しを選択してOK/Enterキーを押すか、見出しをタップすることで、テキスト表示画面へ移動し、その見出しに属するテキストの内容が表示されます。また、テキスト表示画面での検索モードは自動的に設定され、検索条件に一致する語が最初に現れる位置へ自動スクロールします。cancelキーまたはCancelToで機能を割り当てられたキーを押すと見出し選択画面に戻ります。
なお、階層付きテキスト形式の場合、第二階層以降の見出しは行頭に階層の分だけ「階層指定文字」が追加されます。第一階層の見出しにはなにも付きません。(つまり、実際の階層付きテキストの見出し行よりは「階層指定文字」が一つ少なくなります)
Menuキーを押すとポップアップメニューを表示します。ポップアップメニューの内容は、見出し選択画面と同様です。ただし、以下の注意点があります
- 「表示する階層を指定」「全展開」「検索」は使用できない。
- 「最新の情報に更新」を実行すると、自動的に見出し一覧画面へ戻る。なお、そのときの見出し位置は、検索結果一覧画面で選択していた見出しの位置になる。
テキスト表示画面
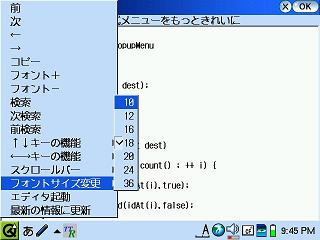
見出し選択画面で選択された見出しに属するテキストの内容を表示する画面です。また、ファイル選択画面で「レジューム」を選択した場合は、見出し選択画面を経由せず直接この画面に移動します。
カーソルキー、HOME/ENDキー、PageUp/Downキーなどによって画面をスクロールすることができます。(カーソルキー以外は、初期状態のLinux ZaurusではFn+カーソルキーに割り当てられています。)ただし、カーソルキーの機能は設定によって変わります。
OK/Enterキーを押すと、見出し選択画面上で、現在内容を表示している見出しのすぐ下に表示されていた見出しの内容を表示します。cancelキーまたはCancelToで機能を割り当てられたキーを押すと見出し選択画面に戻ります。
Menuキーを押すと以下のポップアップメニューを表示します。
- 前
見出し選択画面上で、現在内容を表示している見出しのすぐ上に表示されていた見出しの内容を表示します。
- 次
見出し選択画面上で、現在内容を表示している見出しのすぐ下に表示されていた見出しの内容を表示します。OK/Enterキーを押した場合と同じです。
- ←
現在内容を表示している見出しの親見出しへ移動します。親見出しがない場合、および階層付きテキスト以外の形式のときは「前」と同じ動作をします。
- →
現在内容を表示している見出しの子見出しへ移動します。子見出しがない場合、および階層付きテキスト以外の形式のときは「前」と同じ動作をします。
- コピー
選択したテキストをクリップボードにコピーします。テキストをなにも選択せずにメニューを実行すると、その見出しの中のテキストすべてを選択してクリップボードにコピーします。
- フォント+
テキスト表示画面のフォントの大きさを、一段階大きいサイズに変更します。TTextReaderが起動中の間だけの一時的な変更で、設定は記憶されません。また、フォントを変更すると、テキストを先頭から再表示します。
- フォント−
テキスト表示画面のフォントの大きさを、一段階小さいサイズに変更します。TTextReaderが起動中の間だけの一時的な変更で、設定は記憶されません。また、フォントを変更すると、テキストを先頭から再表示します。
- 検索
検索文字列入力ダイアログが開きます。検索語を入力してOKキーを押す、あるいはダイアログ右上のOKボタンをタップすると、検索を実行し、検索語にマッチした文字列を赤色にして画面を再表示します。
「正規表現を使う」をチェックすると、検索に正規表現を使用することができます。チェックしない場合は、入力文字列に一致する文字列のみを検索します。また、「大文字小文字を区別する」をチェックすると、正規表現使用時未使用時ともに、英字の大文字と小文字を別のものとして検索します。チェックしないと、大文字小文字は区別せず検索します。このチェック指定は保存されます。
- 次検索
検索を一度実行した後に使用可能になります。一つ先の検索語の位置に移動します。
- 前検索
検索を一度実行した後に使用可能になります。一つ前の検索語の位置に移動します。
- ↑↓キーの機能
↑↓キーでページ送りをするかどうかを選択します。「ページ」を選択すると、テキスト表示画面では↑↓キーでページ送りを行います(PageUp/Downキーと同じ機能になります)。「通常」を選択すると、一行分のスクロールになります。この選択は記憶されます。
- ←→キーの機能
←→キーを表示画面の横スクロールに使用するか、階層の移動に使用するかを選択します。「階層」を選択した場合、←キーを押すと、メニューの「←」と同じ動作、→キーを押すと、メニューの「→」と同じ動作をします。例えば、先頭から「→」を連続して実行すると、すべての見出しの内容を順に表示します。それに対して、「次」を連続して実行した場合は、展開済みの見出しの内容しか表示せず、展開されていない見出しはスキップします。この選択は記憶されます。
- スクロールバー
スクロールバーの表示を選択します。「自動」を選択すると、一画面に収まらない場合は自動的にスクロールバーを表示します。「表示しない」を選択すると、一画面に収まらない場合でもスクロールバーを表示しません。(キーボードでスクロール・ページ送りして表示させます。) この選択は記憶されます。
- フォント
テキスト表示画面のフォントの大きさを、選択したサイズに変更します。TTextReaderが起動中の間だけの一時的な変更で、設定は記憶されません。また、フォントを変更すると、テキストを先頭から再表示します。
- エディタ起動
指定してあるエディタを起動して、現在表示しているファイルを開きます。ZEditorの場合は、現在表示している見出しの先頭行にカーソルが移動します。それ以外のエディタではファイルの表示位置はエディタに依存し、現在の表示位置とは関係しません。
- 最新の情報に更新
現在表示しているファイルを改めて読み直し、表示しているテキストにもっとも近いテキスト位置から再表示します。ただし、表示していた見出しが削除された、あるいは途中に見出しが挿入された場合はそれに伴い表示する見出し内容が変化します。見出し一覧も再構築されているので、見出し一覧画面に戻れば内容が更新されています。エディタ等でファイルの修正を行った後、その結果を反映させるのに使用します。
オプション設定ダイアログ
ファイル選択画面で「オプション」を選択すると、オプション設定ダイアログを表示します。ここで、基本的な設定を行うことができます。ただし、見出し選択画面・テキスト表示画面で指定するオプションは表示されません。[config][custom][keys]の3つのタブがあります。OKボタンもしくはOKキーを押すと、ダイアログが閉じ、設定が更新されます。
[config]タブ

| フォントサイズ | 見出し表示画面、テキスト表示画面で使うフォントの大きさを設定します。 | ||||||||||||
| 文字コード | 読み込むファイルの文字コードを指定します。Auto,SJIS,eucJP,JIS7,UTF-8の中から選択します。Autoの場合、SJIS/eucJP/JIS7を自動判定します(確実ではありません)。UTF-8は自動判定の対象外です。Autoでうまく読み込めない場合は、ここで適切な文字コードを設定してください。 | ||||||||||||
| 太文字 | システムの[画面デザイン設定」で「フォントを太くする」設定に指定ないときは関係ありません。18ドット・20ドットフォントを太くしたフォントで表示するかどうかを指定します。チェックされていない場合は、「フォントを太くする」設定になっていても、フォントを太くせずに表示します。 | ||||||||||||
| 自動フォーマット | プレーンテキストで、自動フォーマット機能を使用するかどうかを指定します。TTextReaderは、一つの見出しの下にあまり大きなテキストが入ると、動作時間が増え、メモリを大量に消費します。それを回避するために、プレーンテキストでも、一定のルールによって自動的に見出しを区切るのが自動フォーマット機能です。自動フォーマット機能がチェックされているときは、改行のみの行が2回以上連続したあとの行は見出し行として認識されます。また、一つの見出しの下のテキストが最大テキスト長で指定したバイト数を超えた場合、それ以降一つ以上の空行があったときに次の行を見出し行として認識します。 | ||||||||||||
| 最大テキスト長 | 自動フォーマット機能がNOの時は意味を持ちません。自動フォーマット機能で使う最大テキスト長を指定します。 | ||||||||||||
| 起動エディタ名 |
「エディタ起動」メニューより起動するエディタの実行ファイル名を指定します。 主要なエディタの実行ファイル名は以下のとおりです。大文字小文字を区別するので注意してください。
|
||||||||||||
| 階層指定文字 | 階層付きテキスト形式で、階層の指定を行っている文字を指定します。通常の階層付きテキスト形式では"."が一般的です。半角文字だけでなく全角文字も使用できます。ただし、どちらの場合も1文字しか入力できません。初期値は"."です。 | ||||||||||||
| mbox形式の拡張子 | 自動判定でmbox形式と判定したいファイルの拡張子を指定します。拡張子がここで指定したものと同一のファイルは、自動判定のときに、実際のファイル形式に関係なく必ずmbox形式と判定されます。初期値は"mbox"です。 | ||||||||||||
| プレビュー領域 | プレビュー領域の大きさを指定します。上下分割の場合は、指定した値分の行数の領域となり、左右分割の場合は指定した値分の文字幅の領域となります。 | ||||||||||||
| インデックスファイルを使う | チェックした場合は、インデックスファイルを使用します。インデックスファイルは'対象ファイル名+.index'をファイル名とするファイルとして、対象ファイルと同一のディレクトリに作成されます。もし同一名称のファイルがあると、無警告で上書きされるので注意してください | ||||||||||||
| 英文をワードラップする | チェックした場合は、空白を区切りとして英文をワードラップし、表示領域内に収まるように表示します。空白で区切られていない英文字列、例えばURLのようなものは設定にかかわらず折り返しません。 | ||||||||||||
| 任意拡張子 | ファイル選択画面の「ファイルの種類」で「任意拡張子」を選んだときに表示したいファイルの拡張子を指定します。「aaa;bbb;ccc」というように、';'で区切ることで複数個指定することができます。 |
[custom]タブ

ユーザ定義見出し行を定義します。
正規表現による、任意の見出し行を10個まで定義でき、custom形式でファイルを開いた場合(およびcustom形式と自動判定された場合)に、この指定に一致した行が見出し行となります。
記述に利用できる正規表現は http://www.kde.gr.jp/~ichi/qt-2.3.2/qregexp.html#details
に示されているものです。
定義例:
^[0-9]+\/[0-9]+\s
.+::.*
追加方法
ダイアログ上の入力欄に定義を記述し、[追加]ボタンを押します。下のリストに定義が追加されます。
変更方法
ダイアログ下のリストから項目を選択(反転状態)にすると、その内容が上の入力欄に転記されます。これを変更して[追加]ボタンを押すと、下のリストで定義が更新されます。なお、リストが選択状態でないときに[追加]ボタンを押しても無効です。
削除方法
ダイアログ下のリストから項目を選択(反転状態)にして、[削除]ボタンを押すと、項目が削除されます。
[keys]タブ

いくつかの機能には、任意のキーを割り当てることができます。
OKキー、矢印キーなど、機能が固定・もしくはポップアップメニューで機能が指定されているキーは、ここでのキー割り当てとは無関係に有効です。逆に、それらのキーに任意の機能を割り当てることはできません。
利用できる機能名
| NextText | 見出し選択画面で表示されている、すぐ下の見出しへ移動します。ポップアップメニューの[次]と同等です |
| PrevText | 見出し選択画面で表示されている、すぐ上の見出しへ移動します。ポップアップメニューの[前]と同等です |
| Child | 子見出しへ移動します。子見出しがない場合はNextTextと同じ動作をします。ポップアップメニューの[→]と同等です |
| Parent | 親見出しへ移動します。親見出しがない場合はPrevTextと同じ動作をします。ポップアップメニューの[←]と同等です |
| CopyText | 選択したテキストをクリップボードにコピーします。テキストをなにも選択せずにメニューを実行すると、その見出しの中のテキストすべてを選択してクリップボードにコピーします。見出し選択画面の場合は選択されている見出しをコピーします。ポップアップメニューの[コピー]と同等です |
| FontPlus | テキスト表示画面のフォントの大きさを、一段階大きいサイズに変更します。TTextReaderが起動中の間だけの一時的な変更で、設定ファイルには反映されません。また、フォントを変更すると、テキストを先頭から再表示します。ポップアップメニューの[フォント+]と同等です |
| FontMinus | テキスト表示画面のフォントの大きさを、一段階小さいサイズに変更します。TTextReaderが起動中の間だけの一時的な変更で、設定ファイルには反映されません。また、フォントを変更すると、テキストを先頭から再表示します。ポップアップメニューの[フォント-]と同等です |
| PageDown | 1ページ順送りします。PageDownキー(Fn+↓)を押した場合と同じです。 |
| PageUp | 1ページ逆送りします。PageUpキー(Fn+↑)を押した場合と同じです。 |
| ExpandAll | すべての見出しを展開して表示します。階層付きテキスト以外では意味を持ちません。ポップアップメニューの[全展開]と同等です |
| Find | ポップアップメニューの[検索]と同等です |
| FindForward | ポップアップメニューの[次検索]と同等です |
| FindBack | ポップアップメニューの[前検索]と同等です |
| CallEditor | ポップアップメニューの[エディタ起動]と同等です |
| ReloadText | ポップアップメニューの[最新の情報に更新]と同等です |
| CancelTo | 見出し選択画面、テキスト表示画面でcancelキーを押したときの動作(一つ前のウィンドウに戻る)を別のキーに割り当てます。この機能にキーを割り当てると、cancelキーは無効になります。 |
| ForceQuit | 見出し選択画面、テキスト表示画面から直接TTextReaderを終了させます。メニューには同等の機能はなく、明示的にキーを割り当てたときのみ使用できる機能です。 |
設定方法
左上のコンボボックスで機能名を選択し、右上のコンボボックスでキーを選択して[設定]ボタンを押すと、機能にキーが割り当てられ、ダイアログ下の一覧に表示されます。
変更方法
一覧で項目を選択(反転状態)すると、コンボボックスでその機能が選択され、入力欄に指定しているキーが転記されます。修正して[設定]ボタンを押すと変更することができます。
割り当て解除方法
コンボボックスで機能名を選択して[解除]ボタンを押すと、その機能へのキー割り当てを解除することができます。一覧で選択してコンボボックスで機能が選択された状態で[解除]ボタンを押しても同様です。CancelToなどのように元の動作を置き換えるものは、使わなくなったときは必ず解除する必要があります。
[戻る]